| .::Russian Blood Community Forum::. »Blood: The Game We Playing In » Editing Center » QAVEDIT |
| Страниц (2): [1] 2 » |
| 1. Diman - 29 Июля, 2010 - 18:00:08 | ||
QAVEDIT – позволяет создавать новую и редактировать имеющуюся анимацию интерфейса Blood. Вы можете создавать как анимацию оружия так и различных экранов. Например, капли крови в главном меню созданы именно этой программой. С помощью QAVEDIT мы так же можем изменить некоторые характеристики оружия, такие как: скорострельность, кол-во одновременных выстрелов, число затрачиваемых на выстрел патронов и выбрасываемых гильз, повреждения и некоторые другие. СПОСОБ ВТОРОЙ ПРИМЕЧАНИЯ 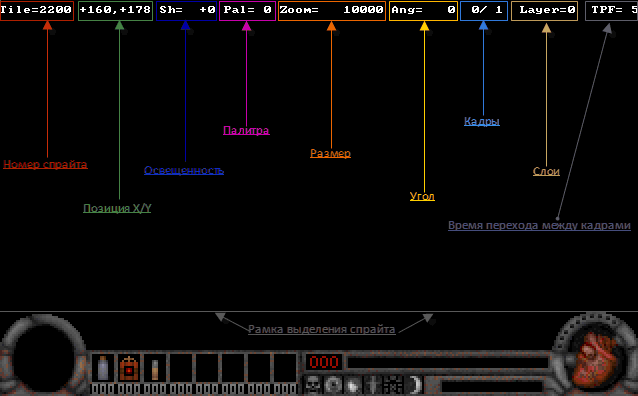 НОМЕР СПРАЙТА. Показывает номер выделенного спрайта. ПОЗИЦИЯ X/Y. Показывает позицию выделенного спрайта. Вы можете перемещать выделенный спрайт или все спрайты сразу. ОСВЕЩЕННОСТЬ. Показывает уровень освещенности спрайта. Вы можете затемнить или осветлить выделенный спрайт. Например, при выстреле спрайт осветляется. ПАЛИТРА. Показывает номер палитры, примененный к спрайту. Так же, как и в MAPEDIT вы можете изменить палитру выделенного спрайта. Палитра QAVEDIT отличается номерами от стандартной палитры BLOOD. Это значит, что если в QAVEDIT вы применили синюю палитру, в игре она будет красной. РАЗМЕР. Показывает размер спрайта. Вы можете увеличивать или уменьшать выделенный спрайт. УГОЛ. Показывает угол наклона спрайта. Вы можете изменять угол наклона выделенного спрайта. КАДРЫ. Определяет кол-во кадров в вашем *.QAV файле. От 0 до бесконечности. СЛОИ. Показывает кол-во слоев в вашем *.QAV файле. Всего слоев может быть 8, в каждом слое по одному спрайту. Настоятельно рекомендуется использовать их экономно. ВРЕМЯ ПЕРЕХОДА МЕЖДУ КАДРАМИ. Показывает время перехода между кадрами. ОСНОВНЫЕ Esc - Выход из редактора F2 - Сохранить *.QAV файл Ctrl + F2 - Сохранить *.QAV файл как F3 - Открыть *.QAV файл ПРОСМОТР Space - Проиграть анимацию один раз Enter - Проиграть анимацию и повторять (Esc для остановки) Ctrl - Проигрывание на 1/2 скорости (необходимо зажать во время проигрыша) Shift - Проигрывание на 1/4 скорости (необходимо зажать во время проигрыша) 1/2 - Перейти на предыдущий/следующий кадр Home - Перейти на первый кадр End - Перейти на последний кадр РЕДАКТИРОВАНИЕ Page Up/Page Down - Перейти на предыдущий/следующий слой -/+ - Уменьшить/увеличить время перехода между кадрами Insert - Дублировать спрайт Delete - Удалить текущий спрайт Lmouse - Переместить спрайт Стрелки - Четкое перемещение спрайта O + Lmouse - Переместить центр O + Стрелки - Четкое перемещение центра O + Ctrl + Стрелки - Переместить центр и отрегулировать все смещения кадров P - Изменить палитру текущего спрайта Alt + P - Изменить палитру текущего спрайта из диалога R - Переместить текущий спрайт из центра в угол T - Изменить прозрачность (возможны 2 вида) V - Выбрать спрайт X - Отразить текущий спрайт по горизонтали Y - Отразить текущий спрайт по вертикали G - Перейти к номеру спрайта (в меню выбора спрайта) Pad -/+ - Затемнить/осветлить спрайт Ctrl + Pad -/+ - Максимальное затемнение/осветление спрайта Pad 0 - Установить затемнение/осветление спрайта на значение 0 < > - Изменение угла спрайта на 128° Shift + < > - Изменение угла спрайта на 4° Pad / * - Изменение размера спрайта Shift + Pad / * - Четкое изменение размера спрайта Shift + Page Up/Page Down - Переместить спрайт на передний/задний план F - Редактировать триггер для текущего кадра Ctrl + Insert - Добавить слой Ctrl + Delete - Удалить слой Ctrl + Shift + Page Up/Page Down - Переместить весь слой на передний/задний план Alt + Insert - Добавить кадр Alt + Del - Удалить кадр Если вы хотите создать новую анимацию из своих спрайтов, вам необходимо добавить их в *.ART файлы, однако в QAVEDIT стоит старое ограничение на их кол-во. Таким образом, вы можете использовать только свободные плитки в TILES015.ART со спрайта 4033 по 4095. Вы так же можете использовать все номера до 4033, кроме 0, при условии замены старых спрайтов. О том, как добавить новые читайте в этой статье. Я буду использовать стандартные спрайты рук. Мы построим новое оружие - руку Зверя. Она будет двигаться немного быстрее, чем вилы, а урон от удара будет повышен в 3-4 раза. ПОЯВЛЕНИЕ - эта анимация будет отображаться во время поднятия оружия. Запустите QAVEDIT, удерживайте O и с помощью Lmouse смещайте центр на позицию 160,199. Не забывайте смещать центр на эту позицию во всех последующих состояниях! Нажмите V и выберите спрайт 2368. Переместите его в правый нижний угол с помощью мыши или стрелок на клавиатуре, а затем опустите за пределы экрана, так чтобы позиция X/Y была +151, +40. Теперь нажмите 2 для перехода на следующий кадр и Insert, чтобы копировать спрайт. Он оказался на том же месте, что и был в первом кадре, теперь все, что нам нужно - копировать этот спрайт в каждом кадре менять его позицию X/Y, увеличивая число кадров. В моем случае их всего 7, и изменяется номер спрайта, но вы ограничены только вашей фантазией. Позиция на 0-ом кадре: +151, +40 Позиция на 1-ом кадре: +151, +40 Позиция на 2-ом кадре: +148, +25 Позиция на 3-ем кадре: +148, +25 Позиция на 4-ом кадре: +126, +32 Позиция на 5-ом кадре: +126, +32 Позиция на 6-ом кадре: +146, +16 Измените спрайты в 4-ом кадре на 2367 и 6-ом на 2361, чтобы наша рука не была похожа на кусок манекена. Теперь нажмите Enter для просмотра результата, попробуйте увеличить скорость перехода между кадрами, нажав -, чтобы рука двигалась быстрее. В игре это будет влиять на скорость доставания оружия. Нажмите Ctrl + F2 и сохраните ваш *.QAV файл как HANUP. Теперь можно перейти на самый первый кадр, нажав Home и начать удаление. Нажимайте Alt + Del во всех кадрах, кроме 6-го - это нужно, чтобы переход между "состояниями" нашей руки был максимально плавным, без рывков и пустых кадров перед тем, как мы перейдем к созданию следующего состояния. (Добавление) РУКА- эта анимация будет отображаться во время хождения с оружием. После первого состояния у нас остался один кадр с уже поднятой рукой - ее то мы и будем сейчас оживлять, а так же познакомимся с довольно интересными функциями "угол наклона" и "отражение". Перейдите на следующий кадр и скопируйте спрайт из первого кадра, выберите другое изображение, например, 2373, чтобы содержимое больше не повторялось. Измените позицию X/Y на +119, +0, теперь, как и в предыдущем состоянии, нам остается копировать спрайт, менять позиции, спрайты, и угол наклона у некоторых из них. Позиция на 0-ом кадре: +146, +16 Позиция на 1-ом кадре: +119, +0 Позиция на 2-ом кадре: +110, -8 Позиция на 3-ем кадре: +108, -15 (меняем спрайт на 2374 и отражаем по горизонтали) Позиция на 4-ом кадре: +96, -19 (меняем угол наклона влево, на 2032) Позиция на 5-ом кадре: +89, -13 (меняем угол наклона влево, на 1996) Позиция на 6-ом кадре: +106, -2 (меняем спрайт на 2368) Позиция на 7-ом кадре: +128, +8 Позиция на 8-ом кадре: +142, +25 (меняем спрайт на 2361) Увеличьте TPF (время перехода между кадрами) до 8-9 и просмотрите результат. Вы видите, как кисть руки двигается, в игре это будет происходить, пока вы не атакуете или выберите другое оружие. Нажмите Ctrl + F2 и сохраните файл как HANIDLE. Половина работы уже завершена и можно перейти к следующему состоянию. АТАКА - эта анимация будет отображаться во время атаки. Удалите все кадры из предыдущего состояния, либо перезапустите QAVEDIT, но помните о смещении центра. Добавьте спрайт 2367 и переместите его на позицию X/Y +162, -35. Сейчас будут те же действия, что и в первом состоянии "ПОЯВЛЕНИЕ", однако на некоторых кадрах нам потребуется назначить триггер, чтобы в игре наша рука могла наносить повреждения. Позиция на 0-ом кадре: +162, -35 Позиция на 1-ом кадре: +102, -62 (меняем спрайт на 2367) Позиция на 2-ом кадре: +75, -62 (меняем спрайт на 2366) Позиция на 3-ем кадре: +29, -62 Позиция на 4-ом кадре: -17, -49 (меняем спрайт на 2368) Позиция на 5-ом кадре: -34, -38 Позиция на 6-ом кадре: -72, -5 Позиция на 7-ом кадре: -98, +28 Создание анимации завершено, но как я уже сказал, мы должны назначить триггер, чтобы рука могла наносить урон. Нажмите F на 4-ом кадре, и вы увидите это окно: 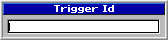 По умолчанию стоит значение 0 или -1 - это значит, что анимация удара или выстрела будет проигрываться, однако урона наносить оружие не будет. Для каждого оружия имеется своя серия триггеров. Впишите значение 1 и нажмите Enter... В левом верхнем углу главного окна появилась надпись "Trigger: 1" - эта надпись появляется всегда, когда значение больше 0. Сейчас наша рука наносит урон, как вилы, но мы можем увеличить его. Для этого мы должны повторить вышеописанную операцию на 5-ом и 6-ом кадрах. Теперь наша рука бьет в три раза сильней, чем вилы, и на этом создание текущего состояния завершено. Нажмите Ctrl + F2 и сохраните ваш файл как HANATAK. ИСЧЕЗНОВЕНИЕ - эта анимация будет отображаться во время смены оружия. Здесь все очень легко: вам просто нужно повторить то, что вы сделали в состоянии "ПОЯВЛЕНИЕ", но наоборот. Выберите спрайт 2361 и перетащите его в правый нижний угол экрана, на позицию +146, +16. Меняем позиции всех спрайтов прямо противоположно первому состоянию, т.е. так: Позиция на 0-ом кадре: +146, +16 Позиция на 1-ом кадре: +126, +32 (меняем спрайт на 2368) Позиция на 2-ом кадре: +126, +32 Позиция на 5-ом кадре: +148, +25 Позиция на 6-ем кадре: +148, +25 Позиция на 3-ем кадре: +151, +40 Позиция на 4-ом кадре: +151, +40 Нажмите Ctrl + F2 и сохраните ваш файл как HANDOW. Вы только что полностью построили новое простейшее оружие для Blood. У нас есть все его состояния для добавления в игру. Как это сделать? Читайте в следующей главе. Для добавления *.QAV файлов нам понадобится программа BARF, которую можно найти на диске с игрой, либо в разделе "Файлы" на сайте Российского Кровавого Сообщества. Если мы просто так добавим *.QAV файлы в игру - в лучшем случае ничего не произойдет, в худшем - игра будет постоянно вылетать при выборе этого оружия, поэтому нам необходимо знать ID каждого *.QAV файла, зарегистрированного в игре. Прочтите полную таблицу ID состояний в главе "Дополнительно", а сейчас приступим к замене вил, созданной нами рукой Зверя. Код:
Ключевую роль здесь играют ID "as <номер>" и расширение файла ".QAV". Благодаря первому мы можем зарегистрировать один файл по нескольким ID, даже если не знаем имя оригинального файла - это особенно полезно, если вы не хотите, чтобы на ваше оружие влиял бонус "Akimbo Guns". Но если расширение заменяющего файла окажется другим, он зарегистрируется в другом типе файлов и в игре никаких изменений не произойдет (если это будет неизвестный тип). Код:
Попробуйте запустить Blood и увидите, что вилы были заменены на руку с 3-х кратным увеличением урона. В дальнейшем, если хотите восстановить вилы, просто удалите BLOOD.RFF и переименуйте BLOOD.BAK обратно. Оригинальный документ QAVEDIT.TXT на английском языке (Отредактировано автором: 29 Июля, 2010 - 19:29:34) |
| 2. LifeKILLED - 01 Августа, 2010 - 12:44:03 |
| Ты чертовски крут... |
| 3. alex256 - 04 Августа, 2010 - 15:56:24 |
| Diman Ты всегда находишь то, чего остальные люди многие годы ищут! (Отредактировано автором: 04 Августа, 2010 - 15:56:46) |
| 4. Diman - 04 Августа, 2010 - 20:56:29 |
| Скоро напишу важное дополнение о том как, и какие именно характеристики можно прокачать в каждой пушке. |
| 5. Igor33 - 03 Мая, 2011 - 20:48:02 |
| Заинтересовался темкой, благодарю за пост, жду дополнений Мне вот стало интерестно, а можно из обреза сделать одноствольное ружьё? Тоесть сделать так, что бы обрез перезаряжался через каждый выстрел, а не через два? И ещё, можно ли опустить скорострельность автомата Томми практически до нуля, или наоборот увеличить до предела P.S- И на последок хотелось бы знать, |
| 6. Diman - 04 Мая, 2011 - 07:49:38 | |||
Цитата:
Цитата:
Цитата:
|
| Powered by ExBB 1.9.1 Original Style v1.5a2 created by Daemon.XP |